Spela i LAN med Nintendo Switch
För att komma igång med LAN-spelande följ nedanstående steg.
Steg 1 till 2 visar hur du kopplar in Nintendo Switch-enheterna i routern. Dessa steg är detsamma för alla spel. Efterföljande steg kan skilja sig åt från spel till spel.
Viktigt! Dessa saker krävs för varje Nintendo Switch-enhet.
- Det valda spelet (fysiskt spel eller digital nedladdning)
- Nintendo Switch Dock
- LAN adapter
- Nätverkskabel
- TV
Du behöver också ha en trådad router för att kunna koppla ihop Nintendo Switch-enheterna tillsammans via en trådad anslutning. Beroende på antal enheter som ska kopplas ihop kan det också behövas en nätverks-switch för att kunna koppla in alla enheter.
Steg 1. Koppla varje Nintendo Switch till en delad router:
- Koppla in en LAN-adapter till varje Nintendo Switch Dock.
- Koppla in ena änden av nätverkskabeln i varje LAN adapter och koppla in den andra änden till LAN-porten på routern.
- Försäkra dig om att routern är inkopplad och påslagen.

Viktigt! Om din router inte har tillräckligt med LAN-portar för alla enheter du vill koppla in kan en nätverks-switch kopplas samman med routern för att få fler LAN-portar.
Steg 2. Skapa en trådad internetuppkoppling på varje Nintendo Switch-enhet.
- Sätt på Nintendo Switch när den är placerad i Nintendo Switch Dock.
- Välj ”System Settings” i Home Menu.
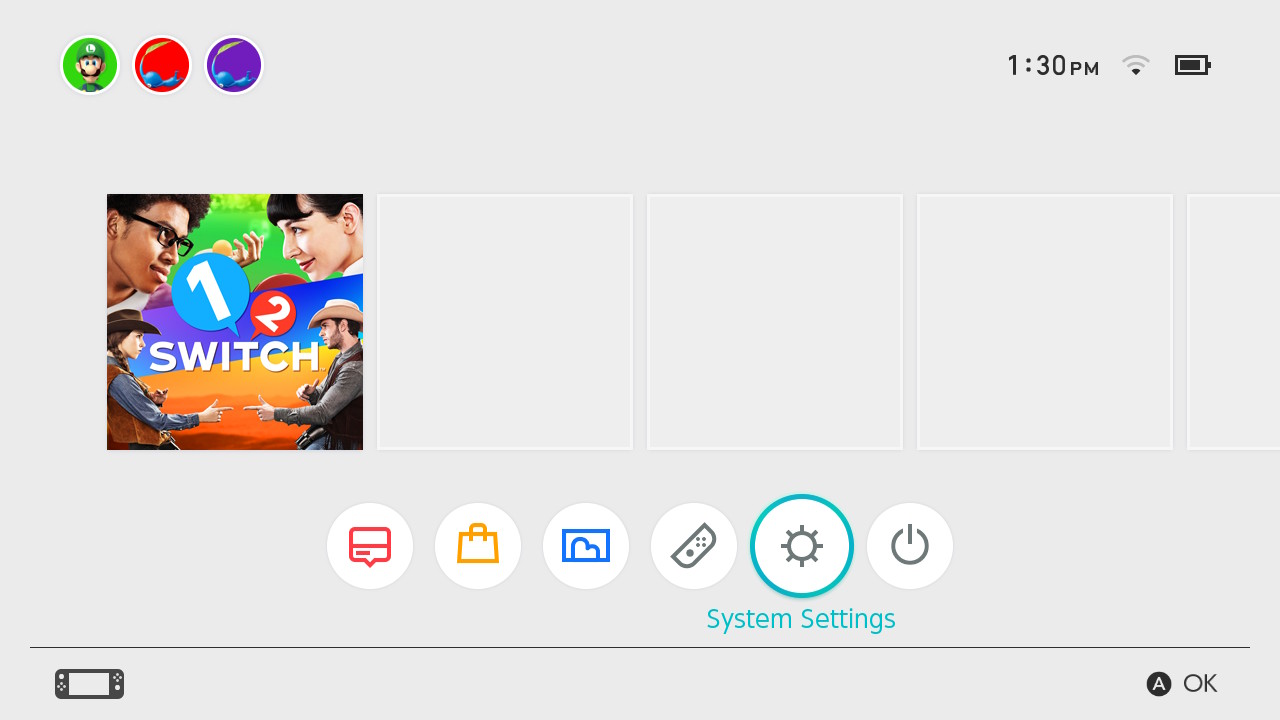
- Välj ”Internet” och sedan ”Internet Settings”.
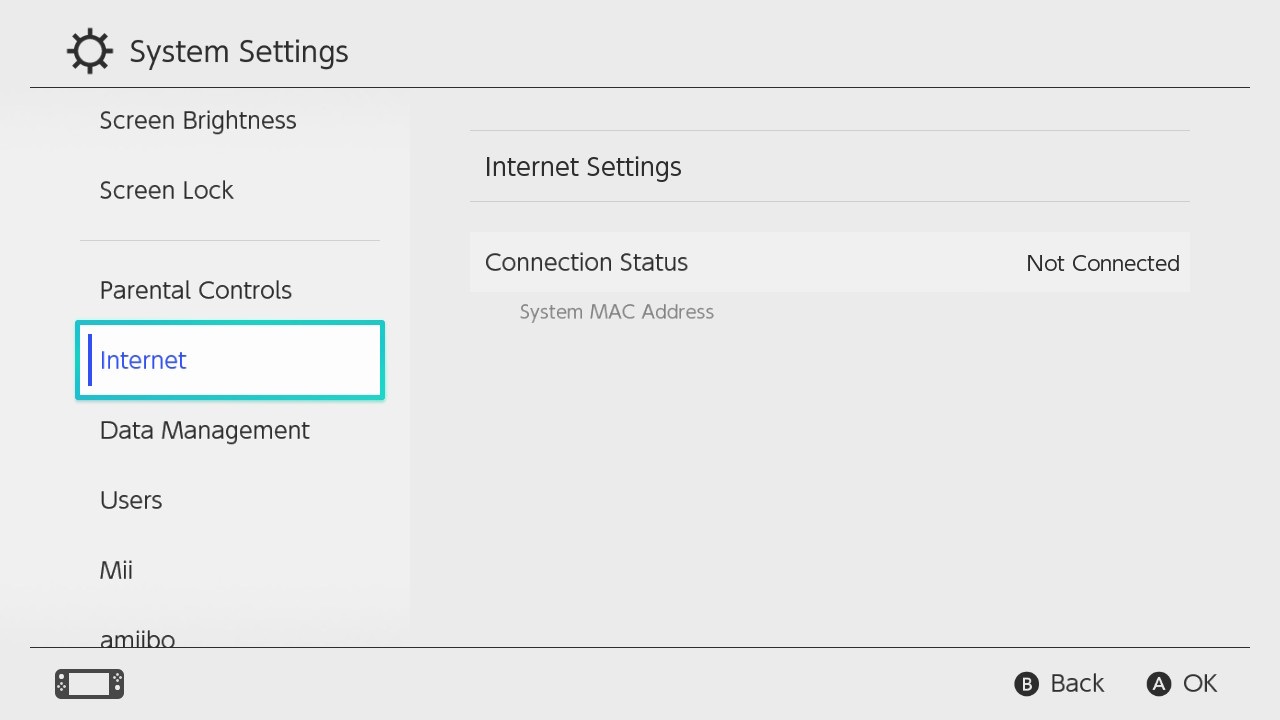
- När alternativet är tillgängligt, välj ”Wired Connection”.
- Välj ”Connect to the Internet via Wired Connection”.
- Nintendo Switch kommer därefter att testa internet-uppkopplingen.
Viktigt! Om din router inte är uppkopplad mot internet kommer du få en felkod efter att testet är slutfört. Detta är helt okej då det inte krävs någon internetuppkoppling för att spela i LAN-läge.
Följande steg visar hur du kopplar upp dig mot LAN-spelande i olika spel. Dessa steg kan skilja sig åt från spel till spel.
- Splatoon 2
Steg 3. Hur en spelare skapar ett rum och agerar som värd (även kallat ”host” på engelska).
- Starta Splatoon 2.
- När du är på Inkopolis Square, tryck på X för att få upp menyn. Välj sedan ”The Shoal” i sektionen ”Map”.
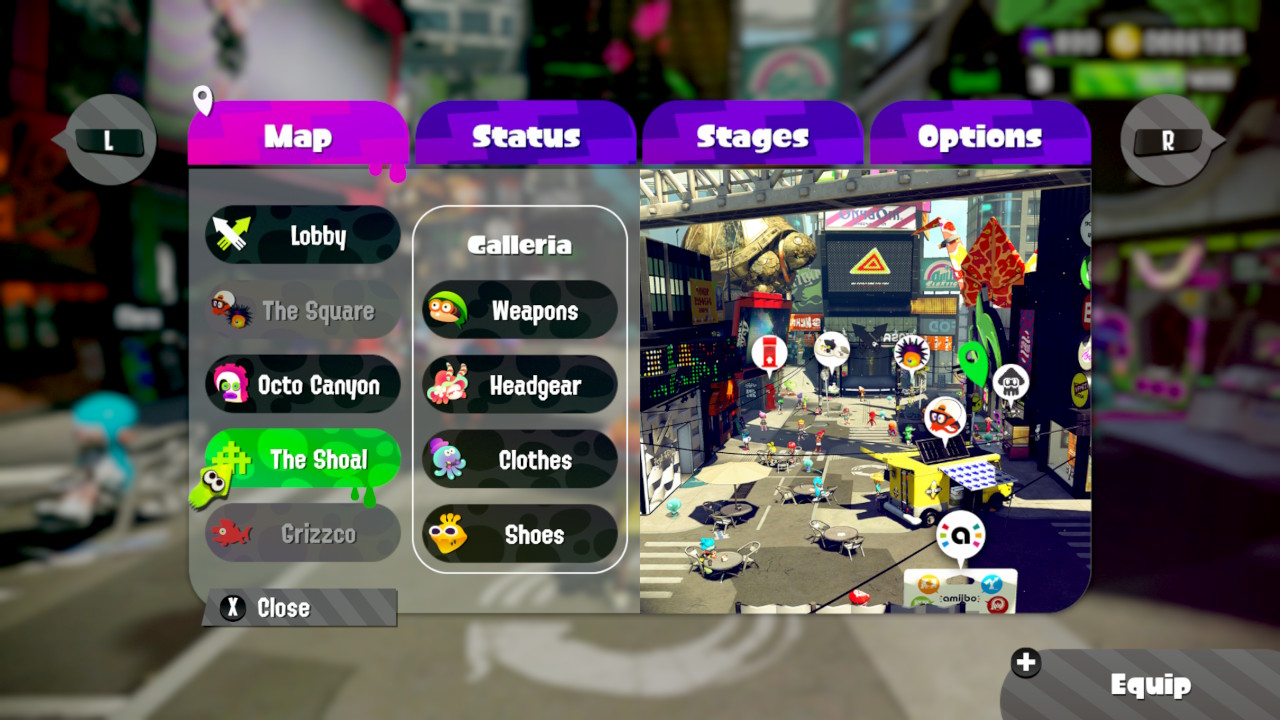
- Efter detta trycker du och håller inne knapparna L, R och vänster styrspak. Efter några sekunder dyker texten ”Preparing LAN Play” upp på skärmen.
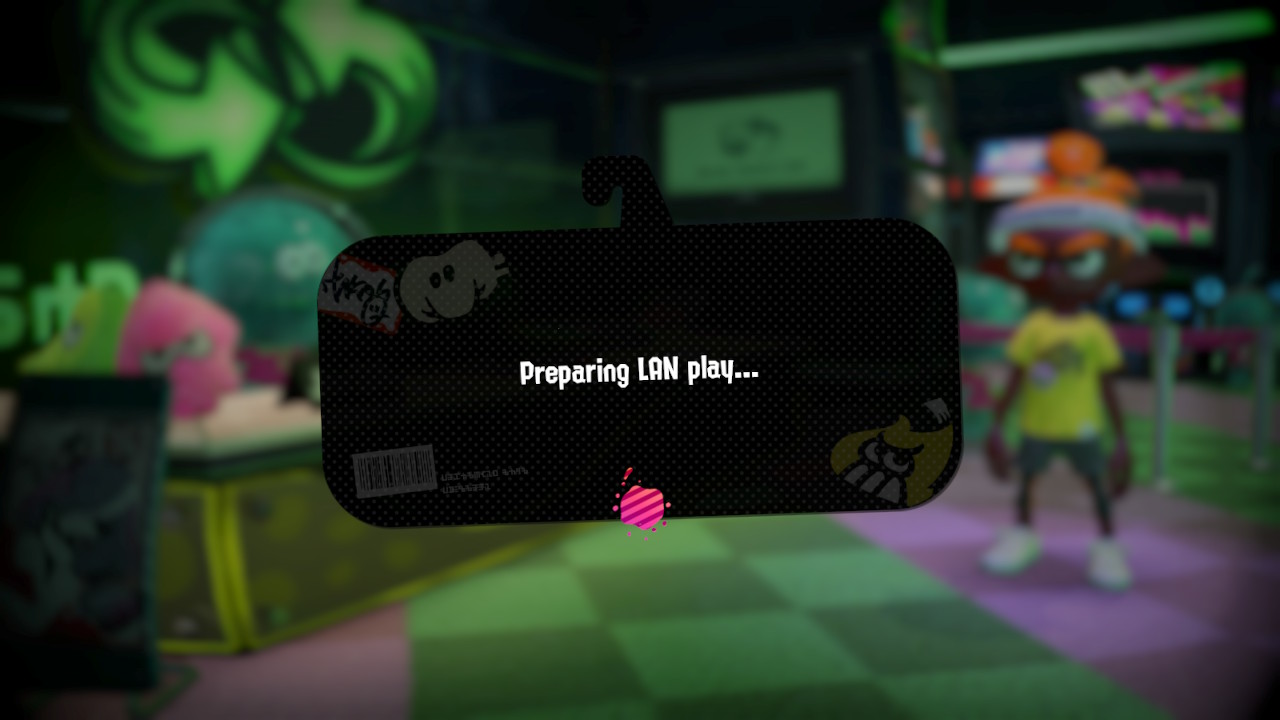
- Välj ”Host a Private Battle” eller ”Host Salmon Run” beroende på vilket spelläge du vill spela.
- Till vänster på skärmen kan du välja bana och andra inställningar medan du väntar på att andra spelare ska gå med.
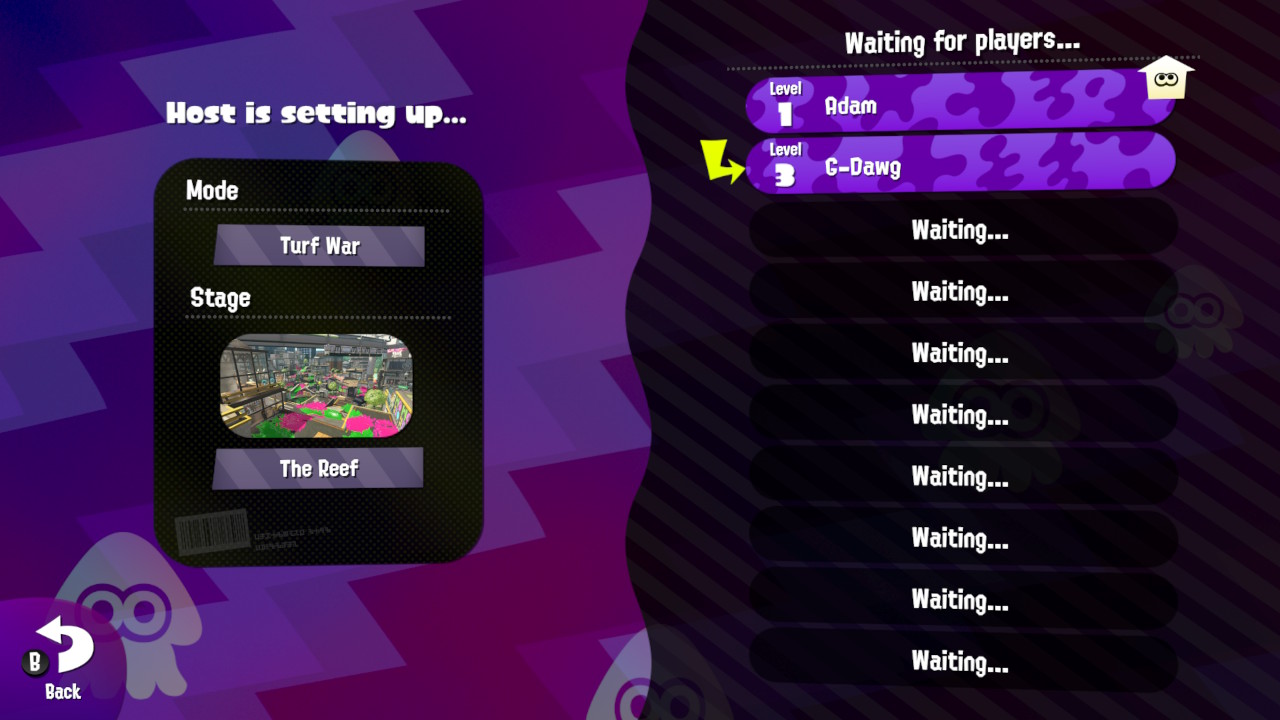
Steg 4. Hur andra spelare går med i rummet.
- Starta Splatoon 2.
- När du är på Inkopolis Square, tryck på X för att få upp menyn. Välj sedan ”The Shoal” i sektionen ”Map”.
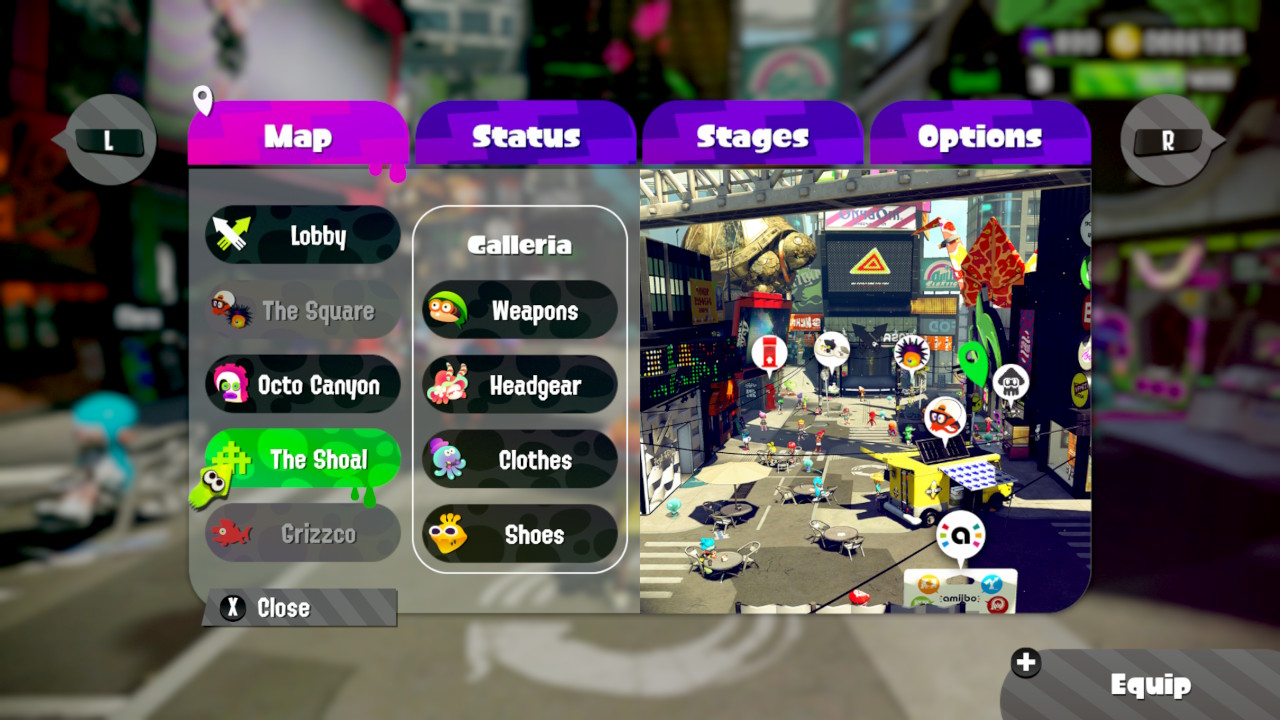
- Efter detta trycker du och håller inne knapparna L, R och vänster styrspak. Efter några sekunder dyker texten ”Preparing LAN Play” upp på skärmen.
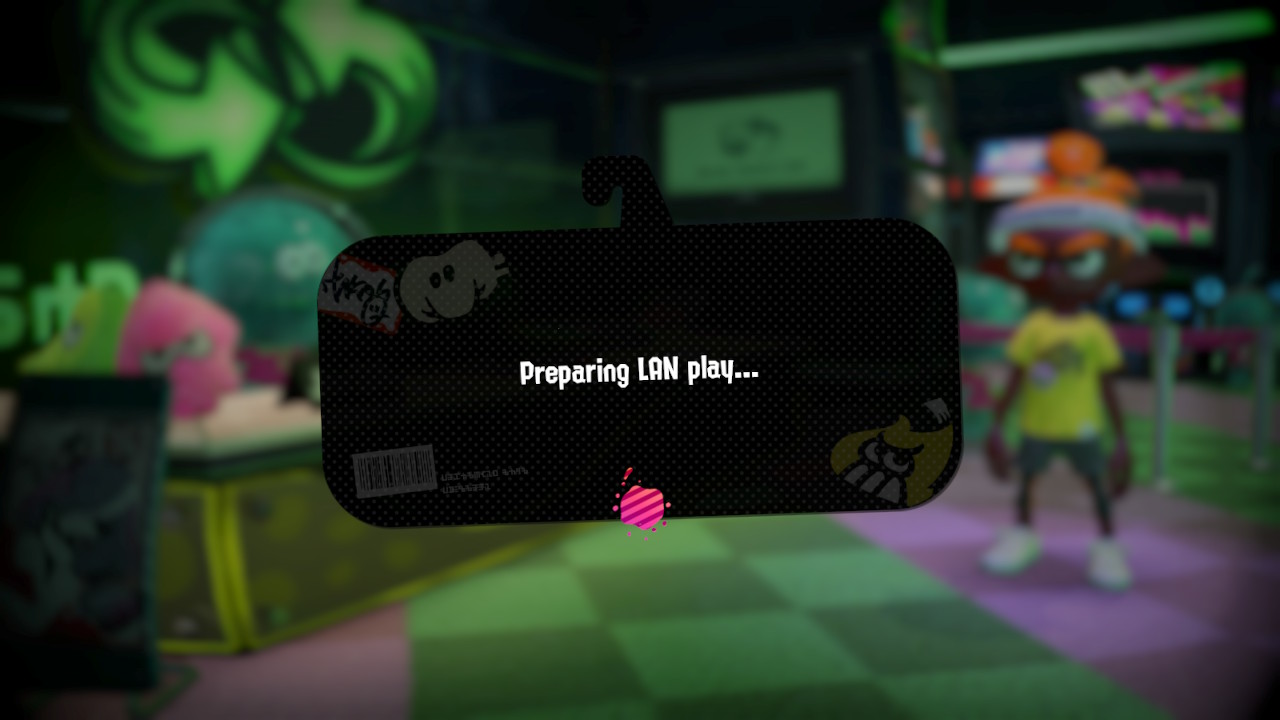
- Välj ”Find room”.
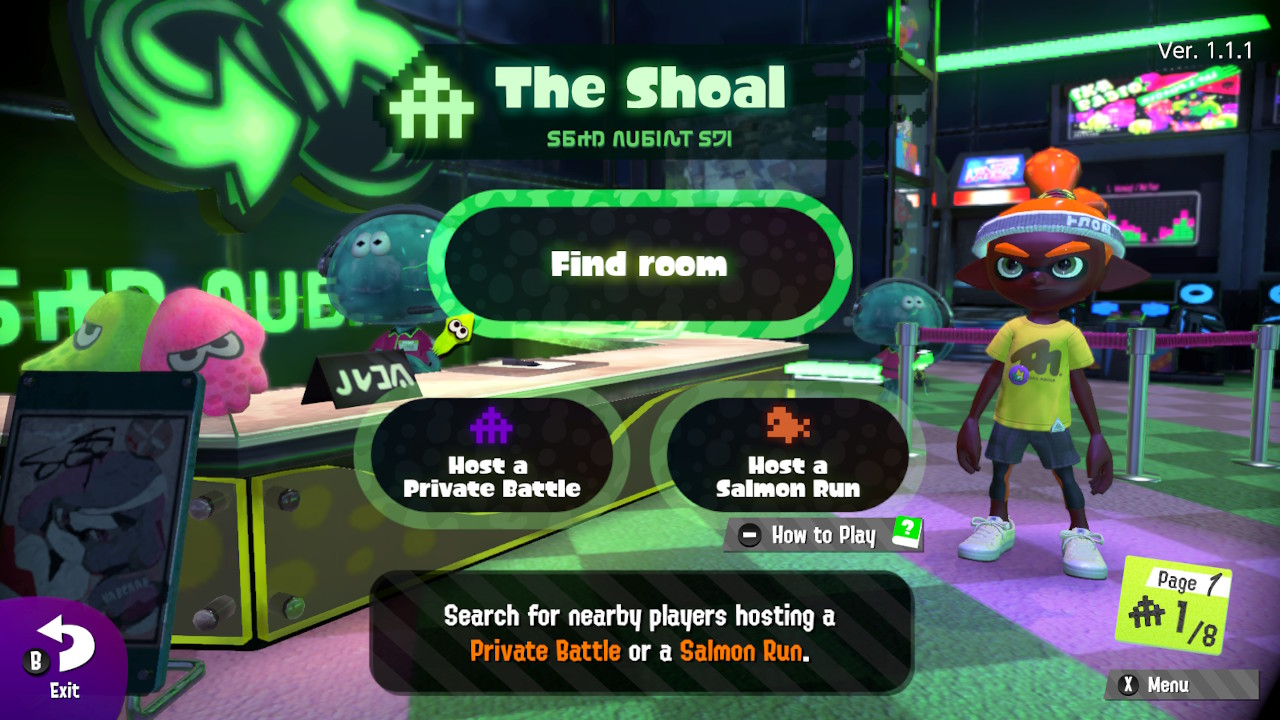
- Välj namnen på den som skapade rummet.
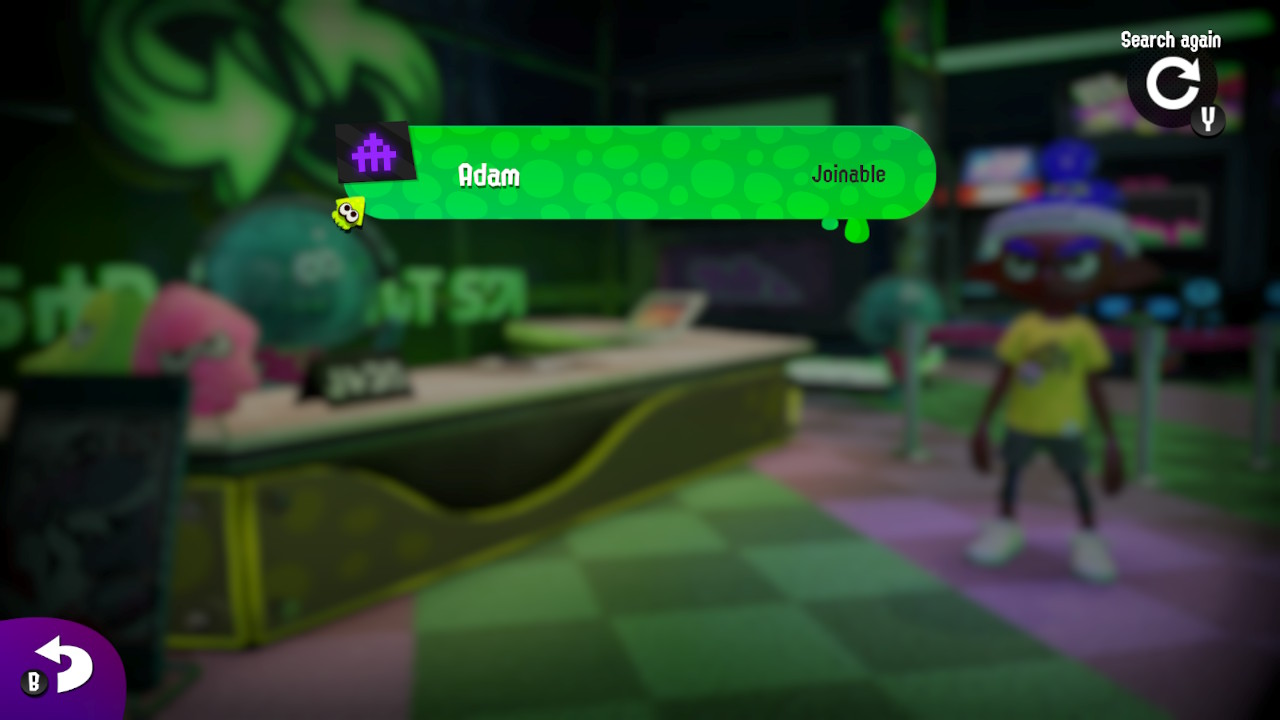
- Välj ”Yeah” när du blir tillfrågad om att gå med i matchen.
Steg 5. Hur värden och de andra spelarna startar matchen.
- När alla medlemmar har gått med så väljer värden ”Ready”. När alla spelare uppgett att de är ”ready” kommer matchen att starta.
- Mario Kart 8 Deluxe
Steg 3. Hur en spelare skapar ett rum och agerar som värd (även kallat ”host” på engelska).
- Starta Mario Kart 8 Deluxe.
- När du är i menyn, håll in knapparna L, R och vänster styrspak. Om detta görs korrekt kommer texten ”Wireless Play” att ändras till ”LAN Play”.
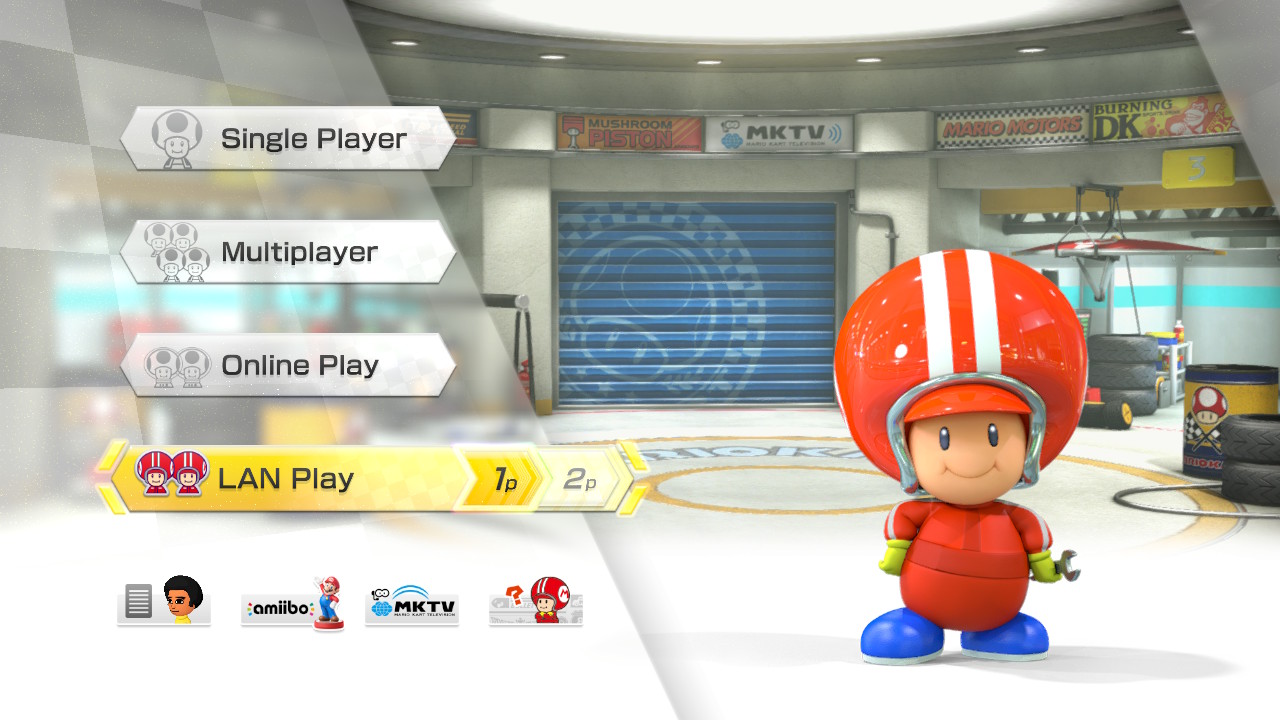
- Välj ”LAN Play”.
- Välj ”Create room”.
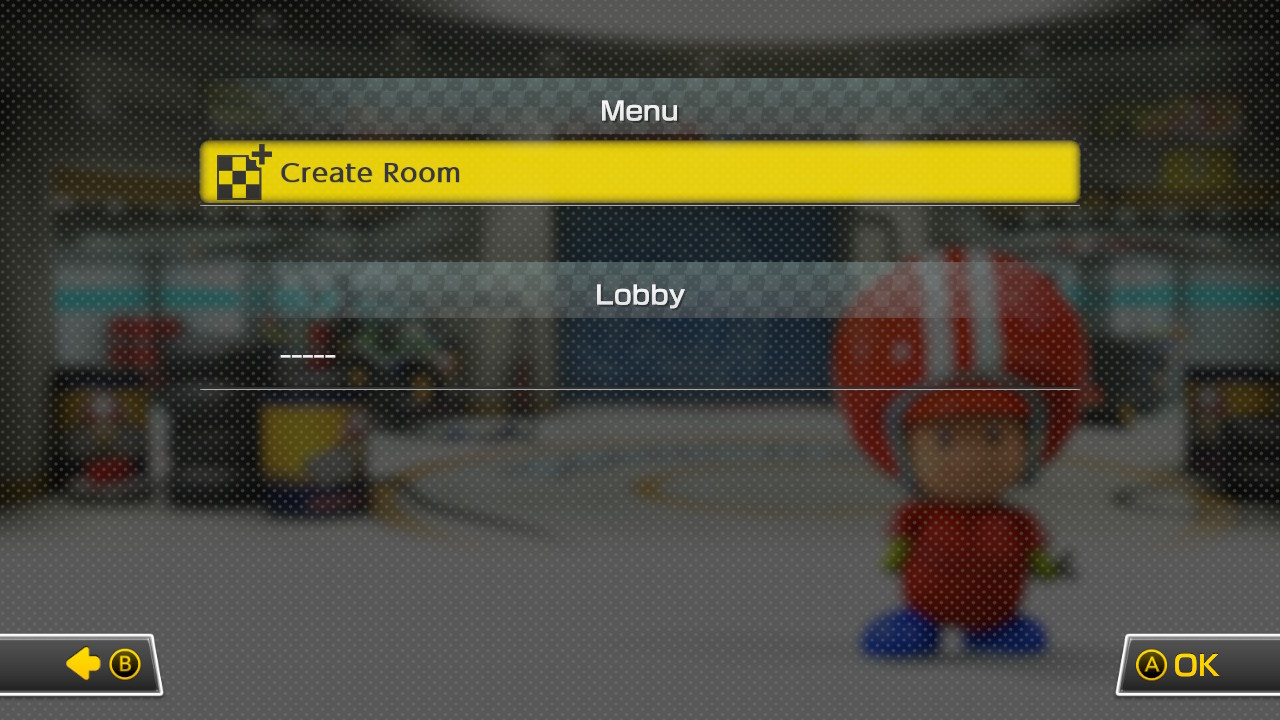
Steg 4. Hur andra spelare går med i rummet.
- Starta Mario Kart 8 Deluxe.
- När du är i menyn, håll in knapparna L, R och vänster styrspak. Om detta görs korrekt kommer texten ”Wireless Play” att ändras till ”LAN Play”.
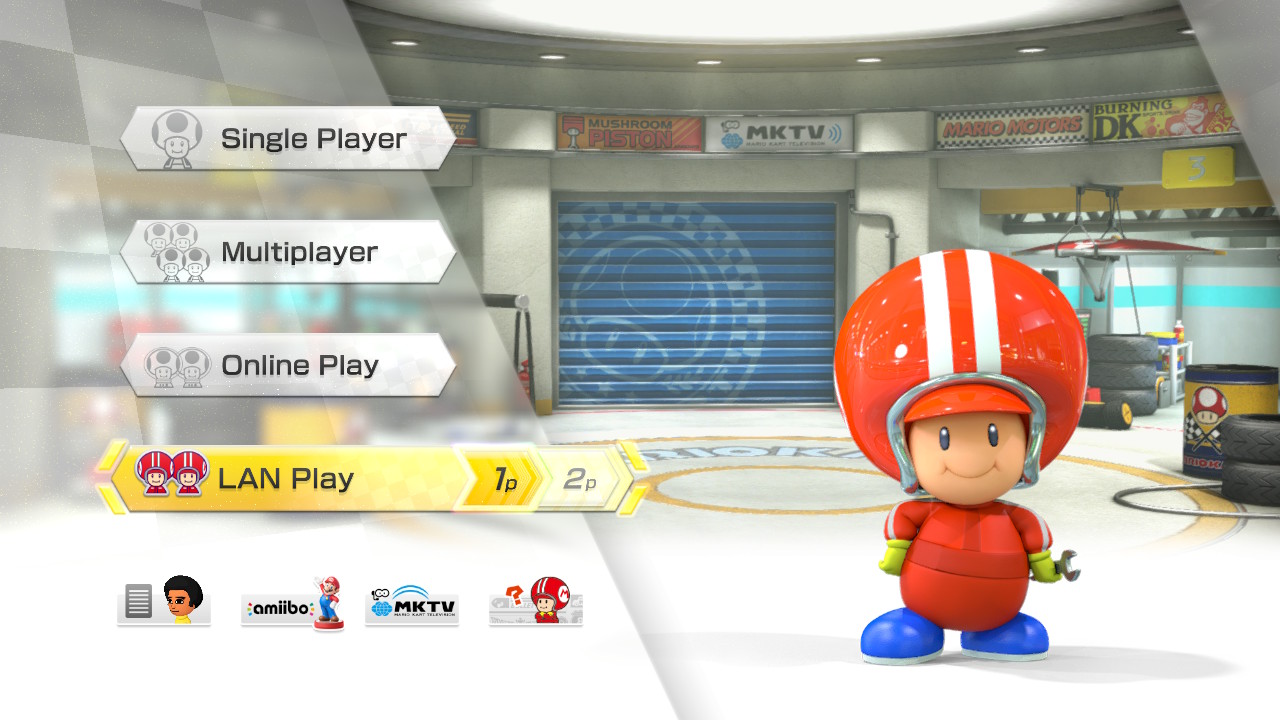
- Välj ”LAN Play”.
- Välj namnet på värden som visas under ”Lobby”.
Steg 5. Hur en värd väljer spelläge, gör inställningar och sedan startar matchen.
- Efter att karaktär och kart har valts kan värden tycka på A för att få upp inställningsmenyn.
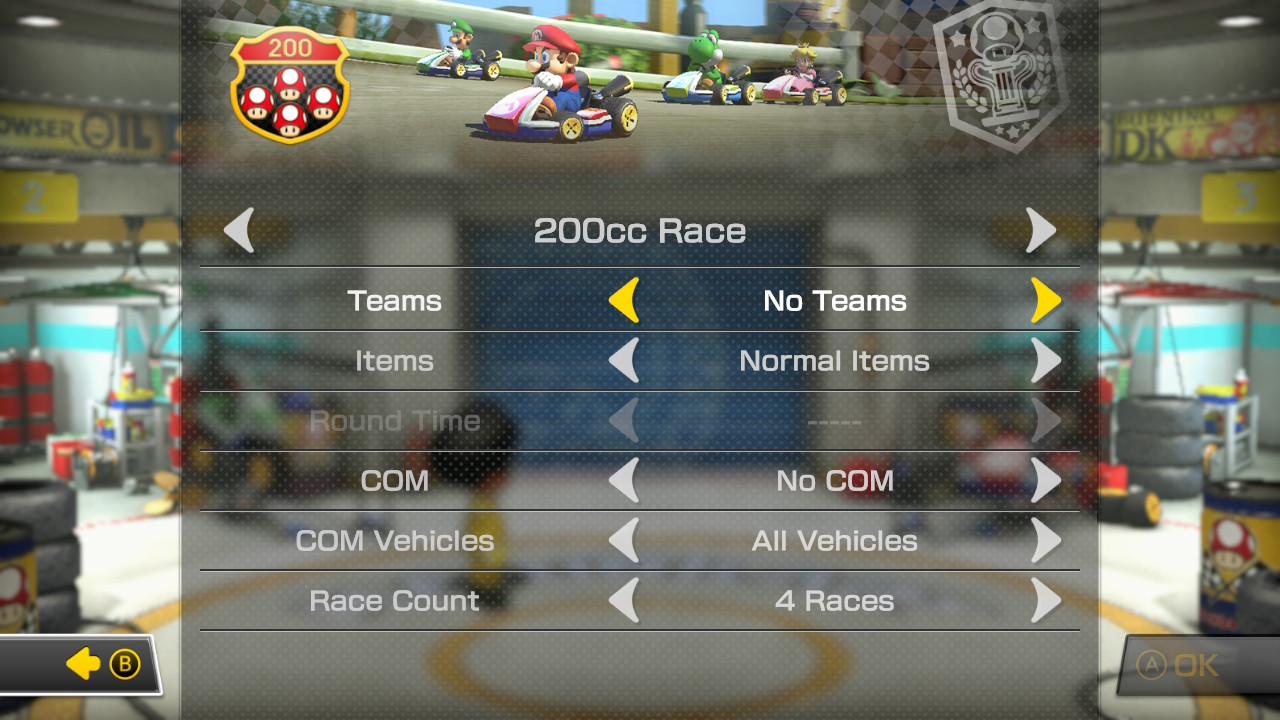
- Använd det första alternativet för att välja typ av race (t.ex. 150cc, Balloon Battle m.m.)
- Använd de följande alternativen för att välja race-inställningar såsom team, föremål och antal race.
- När alla inställningar har valts och alla spelare har kommit in i lobbyn, tryck A för att bekräfta inställningarna.
- När alla spelare har valt önskad karaktär och kart kommde de bli ombedda att rösta på vilken bana de helst vill spela. Efter detta kommer matchen att starta.
- ARMS
Steg 3. Hur en spelare skapar ett rum och agerar som värd (även kallat ”host” på engelska).
- Starta ARMS.
- När du är i menyn, tryck ner och håll inne vänster styrspak samtidigt som du trycker på L- och R-knapparna. Om detta görs korrekt kommer texten ”Local” att ändras till ”LAN Play”.
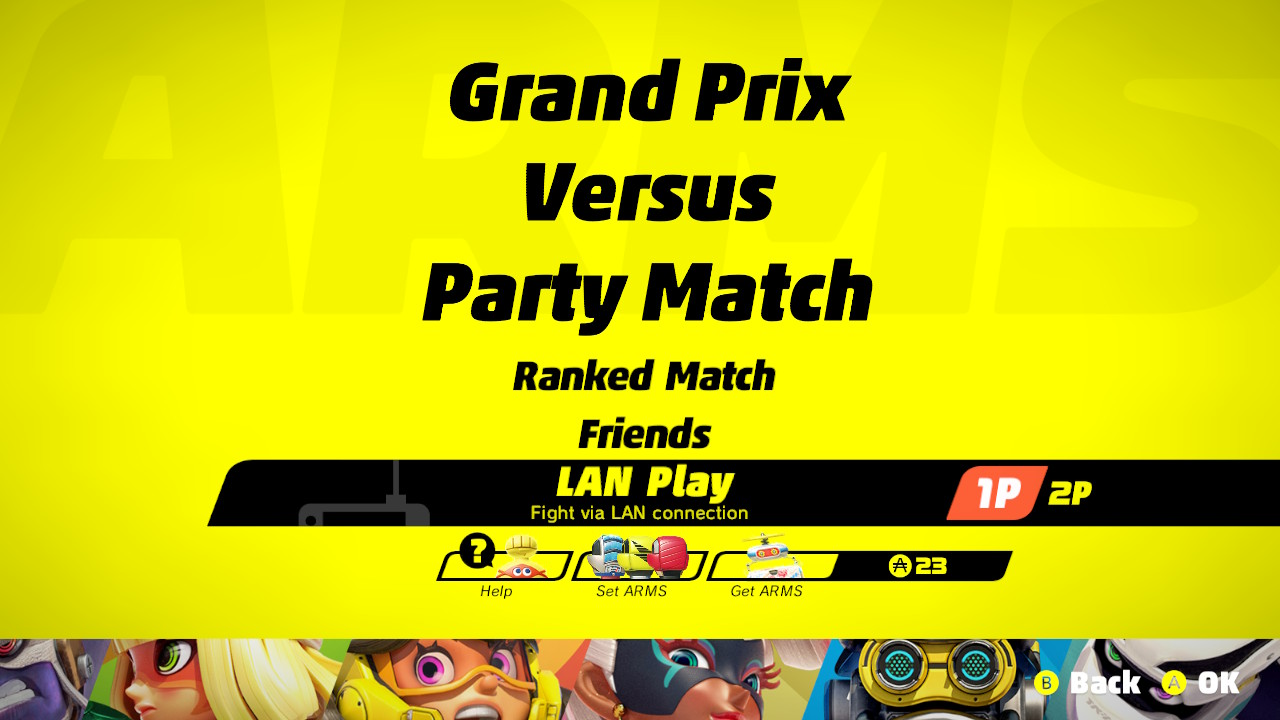
- Välj ”LAN Play”.
- Välj ”Party” eller ”Arena”.
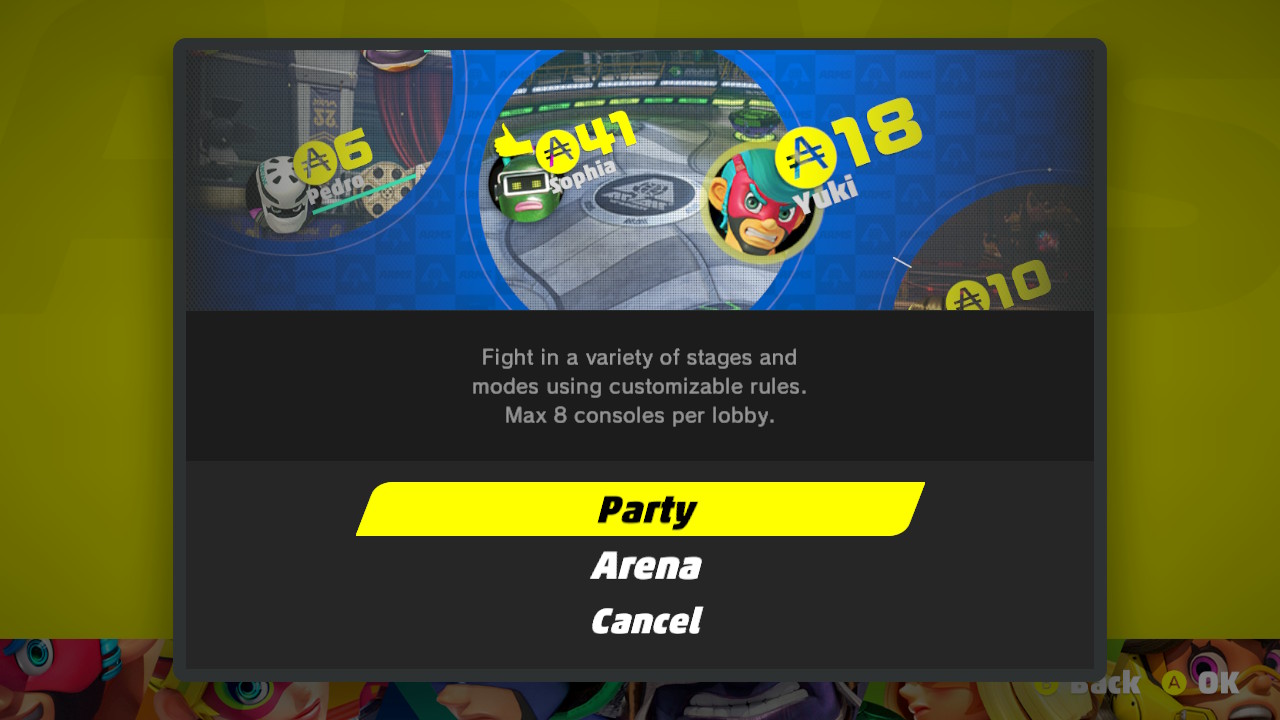
- Välj ”Create Lobby”.
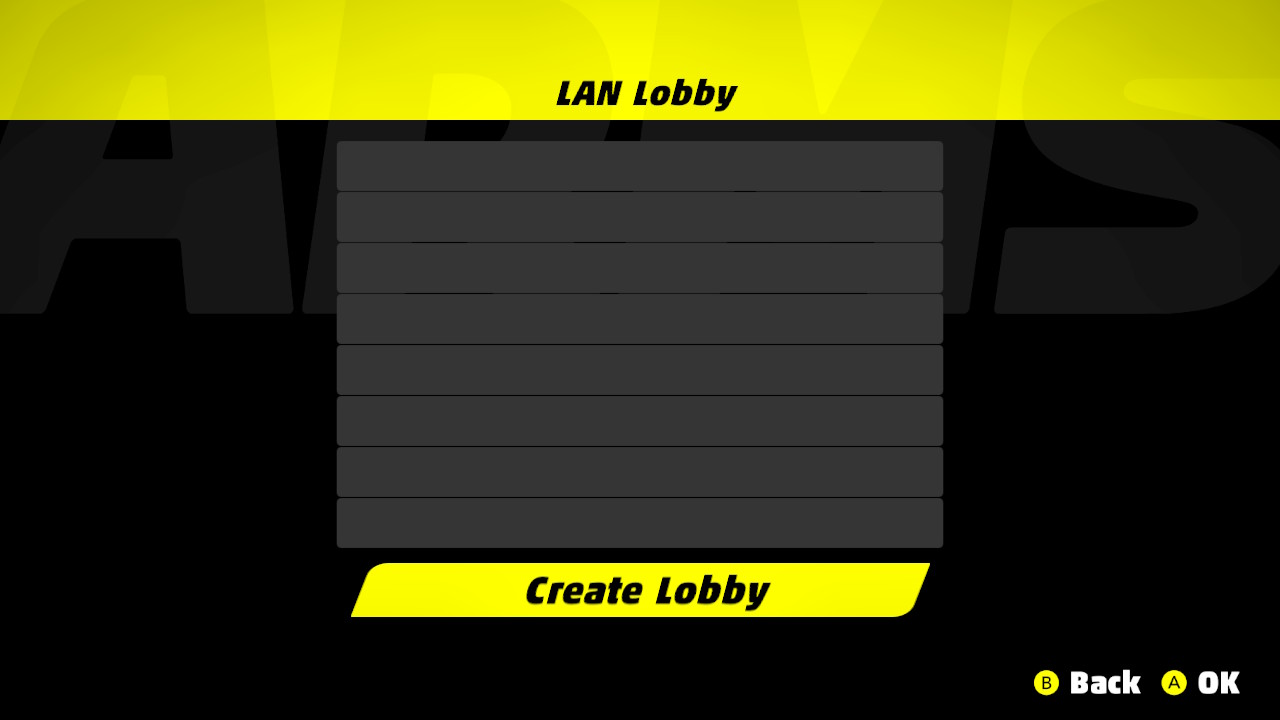
- Välj ”Create Lobby” igen för att bekräfta ditt val.
- Välj din karaktär och vänta sedan på att de andra spelarna ska ansluta sig.
Steg 4. Hur andra spelare går med i rummet.
- Starta ARMS.
- När du är i menyn, tryck ner och håll inne vänster styrspak samtidigt som du trycker på L- och R-knapparna. Om detta görs korrekt kommer texten ”Local” att ändras till ”LAN Play”.
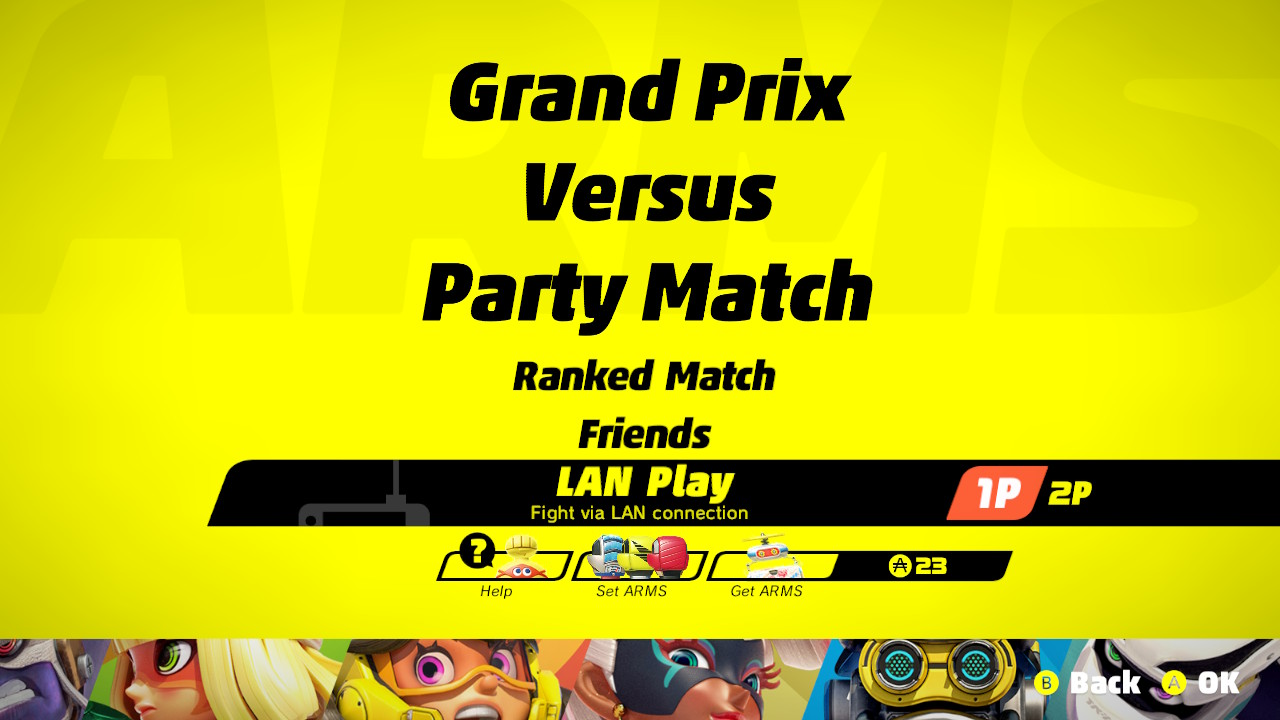
- Välj ”Party” eller ”Arena” (Välj samma spelläge som värden har valt).
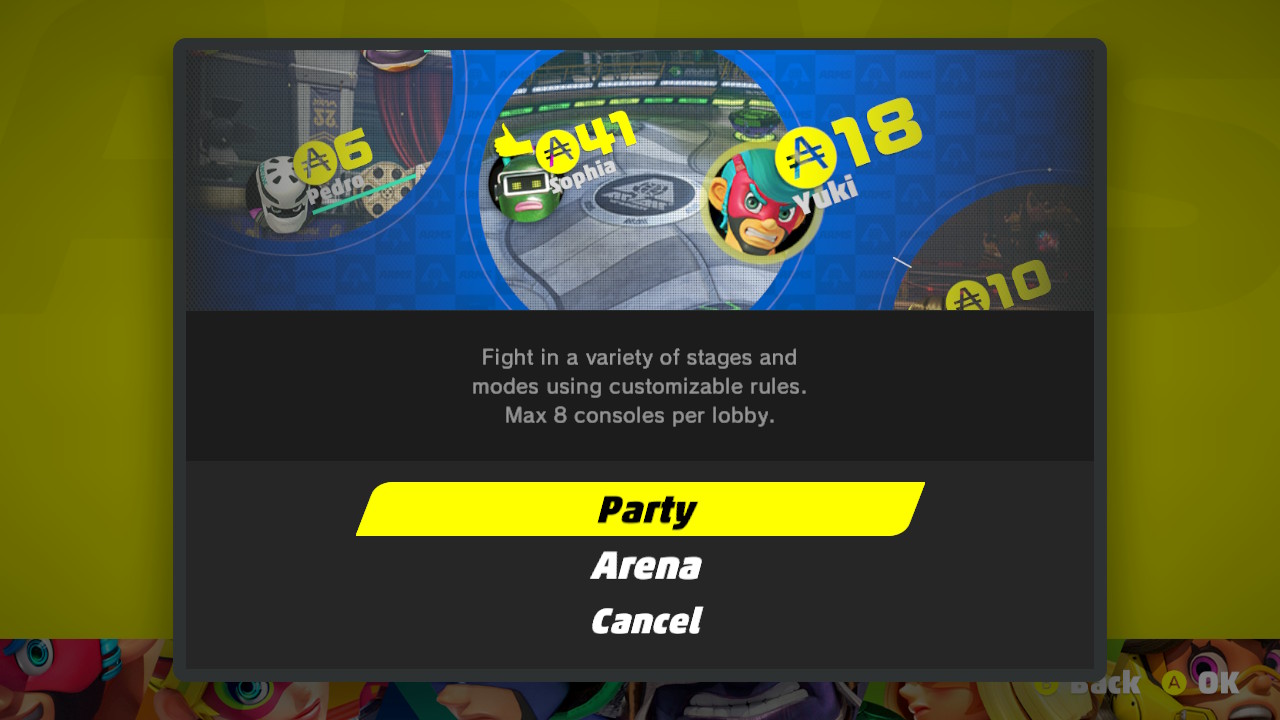
- Namnet på den som är värd visas under ”LAN Lobby”. Välj det namnet.
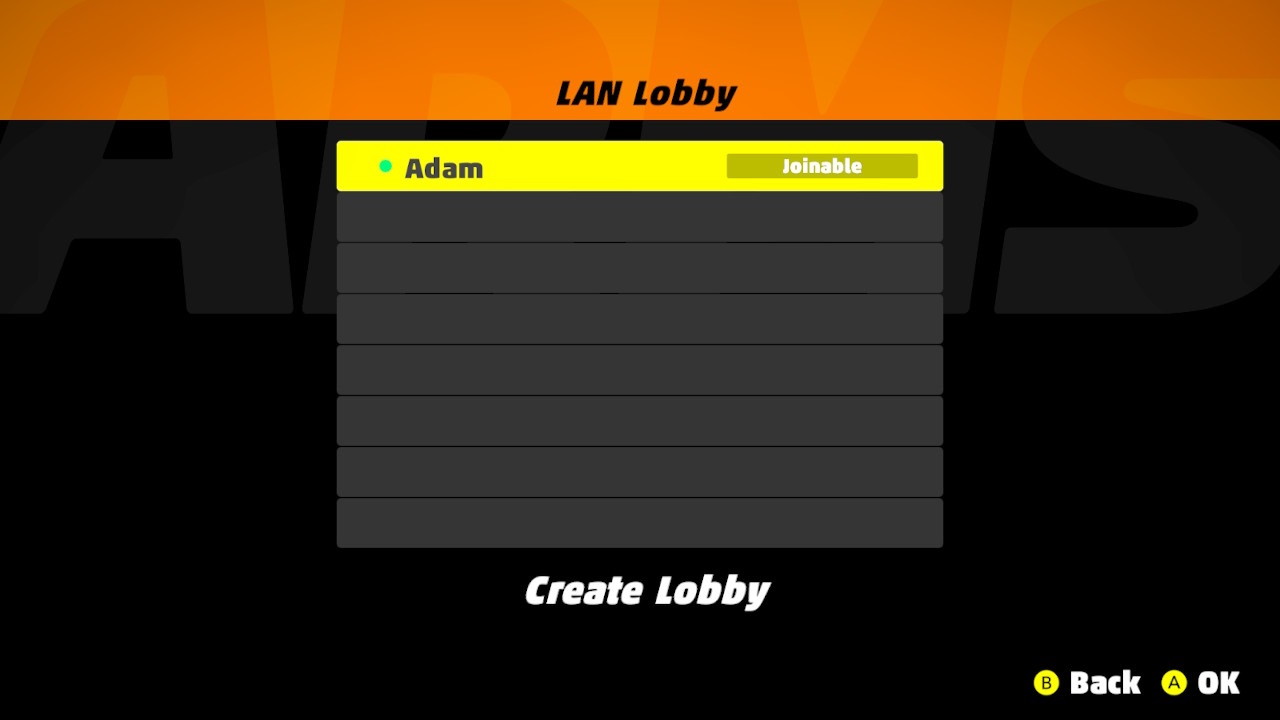
- Välj ”Join”.
Steg 5. Hur värden och de andra spelarna startar matchen.
- När du har valt din karaktär kommer du att bli placerad i en lobby. Härifrån kan alla användare ändra sin karaktär eller dess armar. Den som är värd kan göra olika inställningar (dessa inställningar kan variera beroende på spelläge).
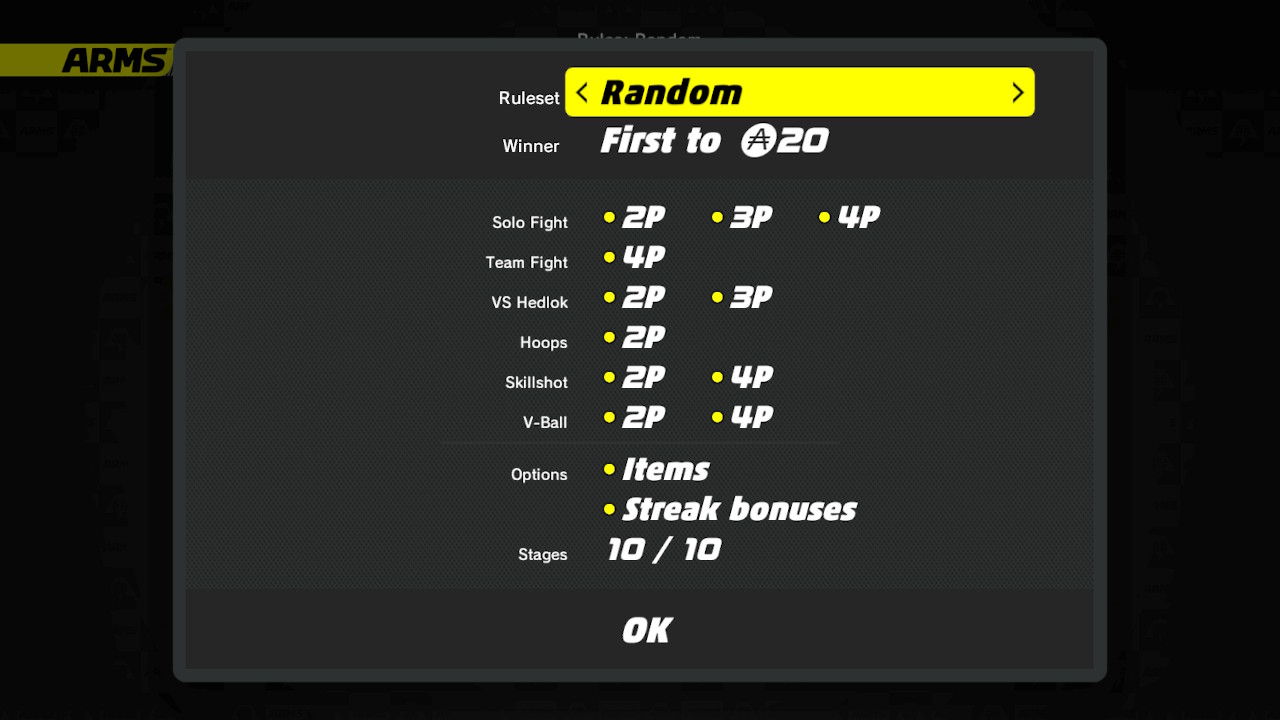
- När du är redo, tryck på L- och R-knapparna. När alla spelare har gjort sina val och angett att de är redo kommer matchen att starta så fort värden har valt ”OK” och bekräftat detta med ”Start”.
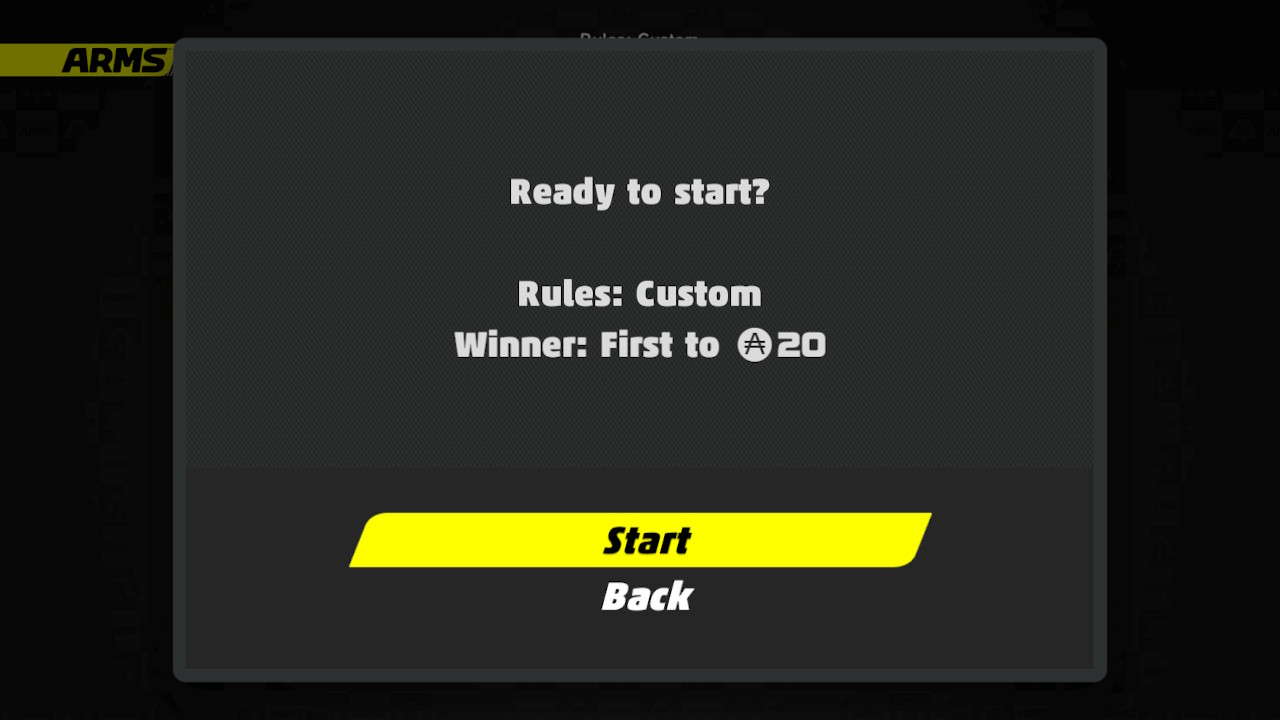

 Fire Emblem Collection
Fire Emblem Collection Kirby Collection
Kirby Collection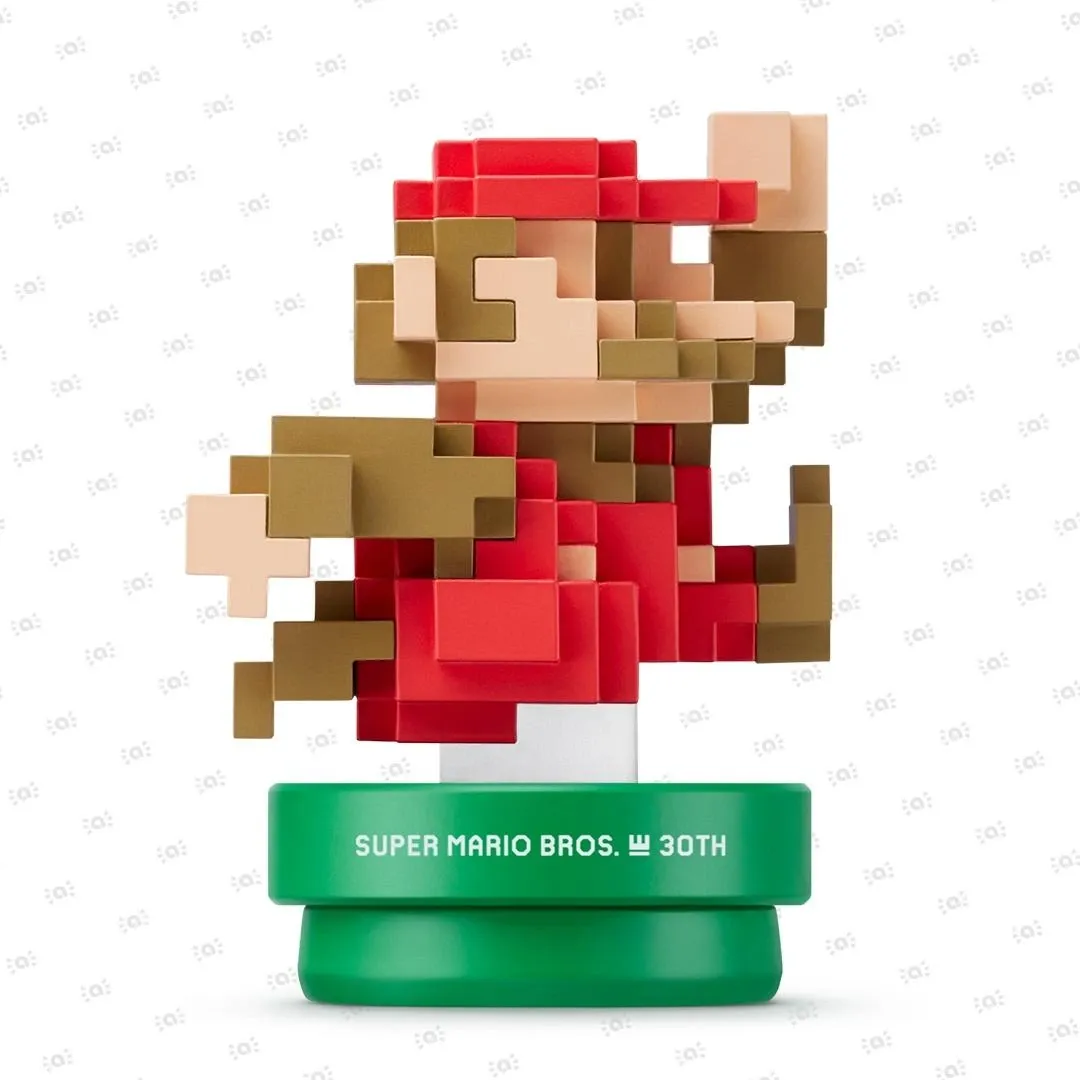 Super Mario Bros. 30th Anniversary Collection
Super Mario Bros. 30th Anniversary Collection Metroid Collection
Metroid Collection Splatoon Collection
Splatoon Collection
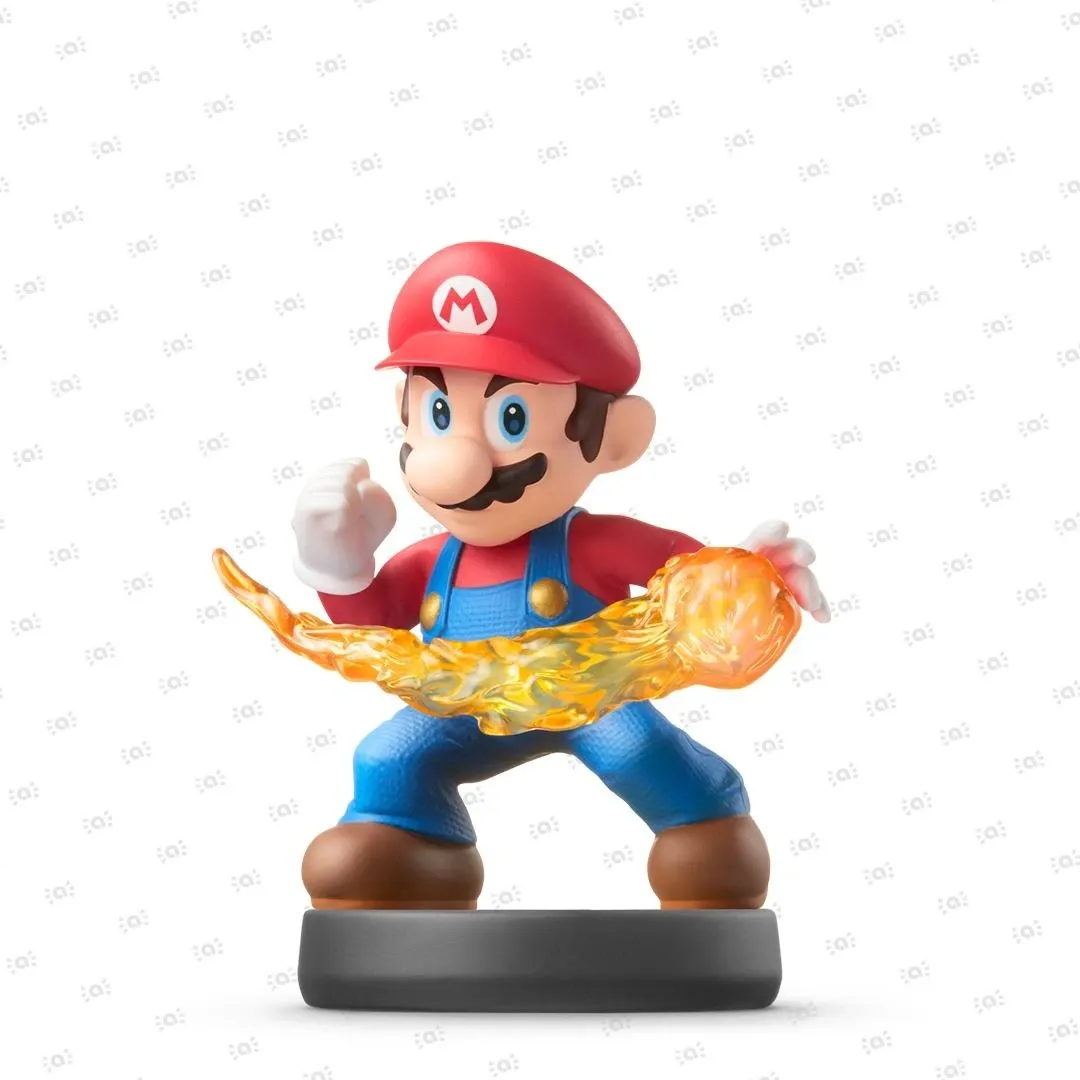 Super Smash Bros. Collection
Super Smash Bros. Collection The Legend of Zelda Collection
The Legend of Zelda Collection Yoshi's Woolly World Collection
Yoshi's Woolly World Collection



